Nachdem Universal Analytics abgeschaltet wird, ist es an der Zeit deine Daten zu exportieren. Falls du Matomo nutzen möchtest, zeige ich dir hier in einer Schritt für Schritt Anleitung, wie du die Google Analytics Daten in Matomo importieren kannst und somit auch nach dem 1. Juli 2023 auf die Daten zugreifen kannst.
Google Cloud API Setup
In einem ersten Schritt ist es wichtig, eine API Verbindung zu den aktuellen Google Analytics Daten zu bekommen. Das geht am Besten über die Google Analytics Reporting API in der Google Cloud Plattform.
Dazu erstellen wir ein neues Projekt mit einem beliebigen Projektnamen. Der Speicherort muss hier nicht angegeben werden
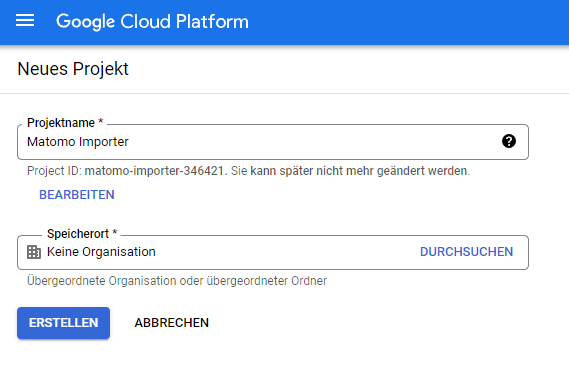
Unter “APIs und Dienste” -> “Bibliothek” suchen wir die “Google Analytics API” und die “Google Analytics Reporting API” und aktivieren diese.
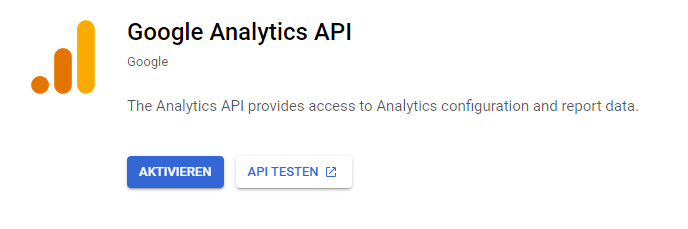
Wir gehen zurück zum Dashboard und wählen im Menü wieder “APIs und Dienste” aus und anschließend “OAuth-Zustimmungsbildschirm”
Hier wählen wir “extern” und gehen auf erstellen.
Gib hier deinen Anwendungsnamen ein. Diesen kannst du selbst auswählen.
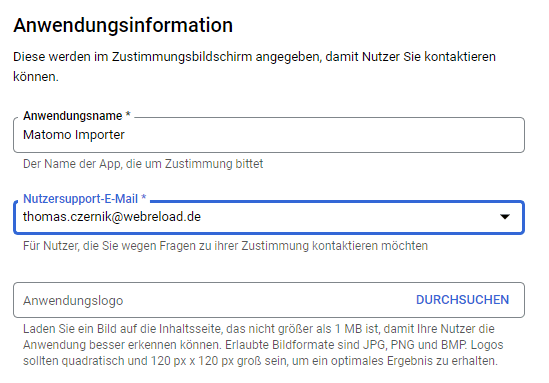
Unter “Autorisierte Domains” gibst du die Domain deiner Matomo Instanz ein. Hostest du bei Matomo direkt, dann gebe hier matomo.cloud ein.
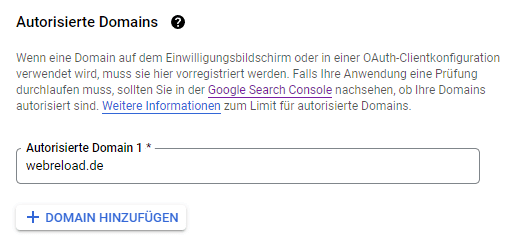
Im nächsten Fenster müssen wir auf “Bereiche hinzufügen oder Entfernen” klicken und wählen hier folgende API aus:
| Google Analytics API | Google Analytics-Daten aufrufen und herunterladen |

Im nächsten Schritt wählen wir das Google Konto aus, mit diesem wir die zu importierende Datenansicht verwalten
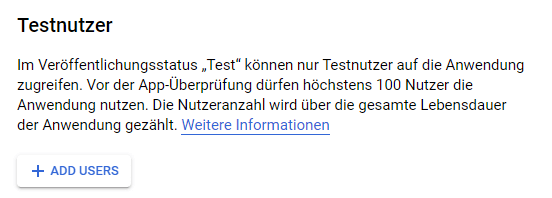
Jetzt benötigen wir noch die Anmeldedaten. Unter “Anmeldedaten” -> “Anmeldedaten erstellen” -> “OAuth-Client-ID”.
Der Name kann wieder frei gewählt werden. Unter “Autorisierte JavaScript Quellen” wählen wir unsere Matomo URL.
Unter “Autorisierte Weiterleitungs-URLs” die Matomo URL +
/index.php?module=GoogleAnalyticsImporter&action=processAuthCode
Falls du Matomo für WordPress hast müsste die URL dann so aussehen:
http://mysite.com/wp-content/plugins/matomo/app/index.php?module=GoogleAnalyticsImporter&action=processAuthCode
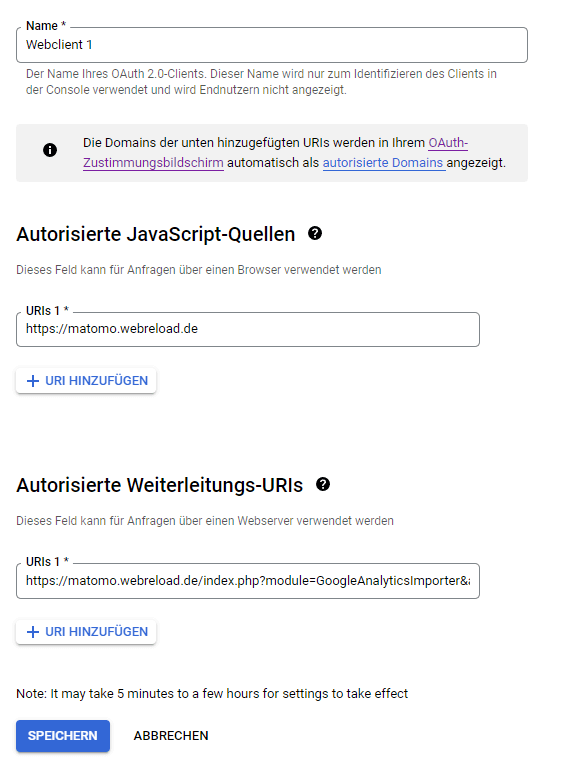
Nachdem du die Anmeldedaten erstellt hast, kannst du die Daten jetzt herunterladen.
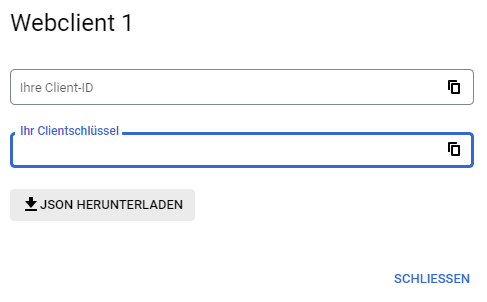
Import von Daten in Matomo
Jetzt wo wir die API Daten für Google Analytics haben, müssen wir diese Daten in den Importer hinterlegen. Dazu müssen wir das Plugin erst einmal installieren.
Unter “Plattform” -> “Marketplace” suchen wir den Google Analytics Importer und installieren diesen.
Jetzt ist das Plugin aktiv und wir können es unter “System” -> “Google Analytics Import” nutzen. Dazu geben wir unsere Konfigurationsdatei ein und gehen auf Speichern.

Die Verbindung zu Google Analytics über den Importer stellen wir her, indem wir auf “Autorisieren” klicken.
Nun müssen wir die Daten für den Import noch einstellen. Dafür benötigen wir für den normalen Import folgende Werte
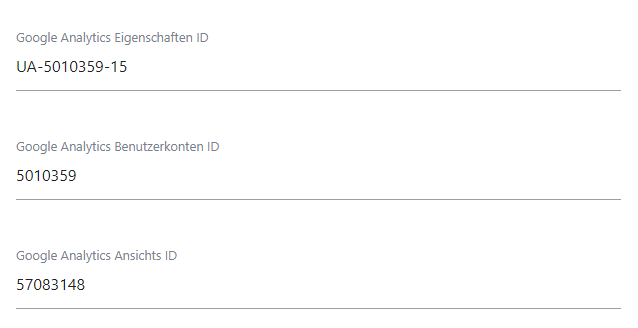
Google Analytics Eigenschaften ID. Das ist die normale Google Analytics Property ID. Zu finden in Universal Analytics unter “Verwalten” -> “Propery” -> “Property Einstellungen” und hier die Property ID.
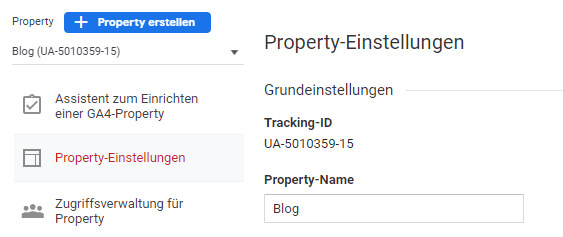
Die Google Analytics Benutzerkonten ID ist unter “Konto” -> “Kontoeinstellungen” -> “Konto-ID”.

Jetzt benötigen wir noch die Datenansichts-ID für die Google Analytics Ansichts ID unter “Ansicht” -> “Einstellungen der Datenansicht”.
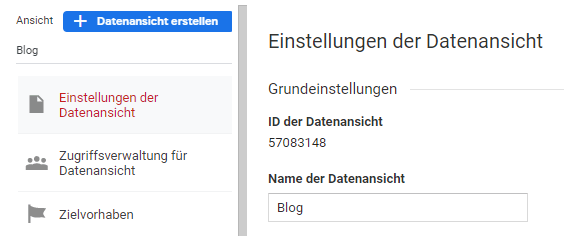
Jetzt bestätigen wir den Import mit einem Klick auf “Beginn”.
Die Daten werden jetzt von Google Analytics in Matomo integriert. Die Daten werden in eine neue Webseite integriert.
Falls du Hilfe brauchst, kannst du gerne das Kontaktformular benutzten.
Die offizielle Matomo Dokumentation zu dem Import findest du hier: https://matomo.org/guide/installation-maintenance/import-google-analytics/
Alle Schritte findest du auch nochmal im Video:
